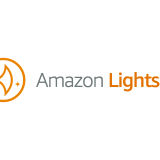- VSCodeを使っているけど、メモを取るのにおすすめの拡張機能はないだろうか・・?
- 開発している時のWikiとしてVSCodeを利用してまとめておきたい!
コードエディタとして使われることが多い、Visual Studio Code(VSCode)。
動作も軽快で使いやすく、メモやWikiを作るのに利用している方も多いと思います。
この記事ではメモや Wikiを作るのにおすすめな拡張機能のVSNotesを解説していきます!
自分のエンジニアとしての適正年収を知りたいなら、以下サイトに登録して確認しよう!
ミイダスの質問に答えるだけで7万人の転職実績データから、あなたの本当の市場価値を見出します!
約170万人(2022年11月現在)中で技術力を分析!
転職活動やその前に、 自分のエンジニアとしての市場価値を診断・向上させませんか?
書類登録するだけで、入力と審査はAIが自動で実施!
企業から求職者の能力と経歴で、年収提示付きのスカウトが来るので自分の市場価値を確認しよう!
毎月1回開催される転職ドラフトで、厳選された優良IT/Web系企業約260社からダイレクトスカウトを受け取り、市場価値を確認しよう!
初期設定
インストール方法
インストール方法については、VSCodeの拡張機能メニューからVSNotesで検索し、インストールします。

セットアップ方法
セットアップ方法については、コマンドパレットを開き、Ctrl/Cmd + Shift + pを入力し、Run setupを実行します。

実行後、VSCode上の右下にVSNotes関連のダイアログが表示されるので、そのダイアログ内のStartボタンをクリックします。

Startボタンクリック後、メモファイルを保存する場所を聞かれるので設定します。
今回はVSNotesというフォルダを作成し、そちらにメモファイルを保存していきます。

フォルダを設定後、VSCodeを再起動します。
再起動後、左側にVSNotesのアイコンが表示されていれば完了となります。

メモの作成方法
Ctrl/Cmd + Shift + pを入力し、VSNotes: Creat a New Noteを実行します。

ファイル名の入力を求められるので、入力を行います。
今回はtestと入力し、ファイルを作成します。
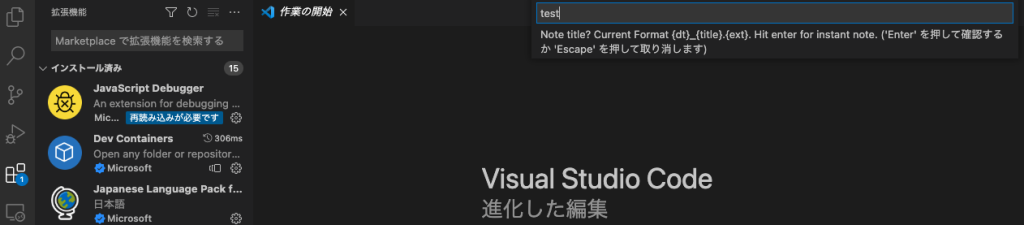
無事ファイルが作成できた場合は、以下のようにファイルが開いた状態となり、左メニューのVSNotesのメニューに作成されたファイルが表示されます。

設定の変更
作成されるファイル名の変更
Ctrl/Cmd + Shift + pでコマンドパレットを開き、settingと入力します。
入力後、Preferences: Open User Settingsが表示されるのでそちらを選択します。

settings.jsonが表示されるので、以下のように設定します。
今回はファイル名.mdの形式でファイルが作成されるようにします。
日付をつけたい場合はコメントアウトされている部分を解除して再度設定すれば、日付がついたファイル名で作成されます。
{
"vsnotes.defaultNotePath": "/Users/daisuke/VSNotes",
// "vsnotes.defaultNoteTitle": "{dt} {title}.{ext}", // 日付 作成時に聞かれるファイル名.mdで作成される
"vsnotes.defaultNoteTitle": "{title}.{ext}", // 作成時に聞かれるファイル名.mdで作成される ※今回はこちらを使用
"vsnotes.tokens": [
// {
// // 日付(dt)を設定 ※今回は使用しないのでコメントアウト
// "type": "datetime",
// "token": "{dt}",
// "format": "YYYY-MM-DD",
// "description": "Insert formatted datetime."
// },
{
// ファイル名(title)を設定
"type": "title",
"token": "{title}",
"description": "Insert note title from input box.",
"format": "Untitled"
},
{
// 拡張子(ext)を設定
"type": "extension",
"token": "{ext}",
"description": "Insert file extension.",
"format": "md"
}
],
}設定後再度ファイルを作成して、ファイル名がファイル名.mdの形式になっていれば成功です。

メモを作成時にフォルダを作成、指定する
Ctrl/Cmd + Shift + pでコマンドパレットを開き、VSNotes: Creat a New Noteの実行時のファイル名の設定時にネストして設定するとフォルダが作成されそのフォルダにメモが作成されます。
今回はmeetingフォルダを作成し、そこにメモを作成していきます。

作成後、meetingフォルダ内にメモが作成されていれば成功となります。

すでにあるフォルダに追加する場合も同様に追加すれば、問題ありません。


最後に
いかがだったでしょうか?
VSNotesを使えば、VSCodeでのメモの作成やWikiの作成がやりやすくなると思いますので、もし少しでも良さそうだなと思いましたら、試しに入れてもらえたら嬉しいです!